All your open programs and documents will be in the same place, and you can immediately start doing whatever you need without sitting through a boot-up process, launching your programs, and opening your documents. How Sleep and Hibernate Work. Sleep puts your computer into a very low-power mode, and saves its current state in its RAM. Download Don't Sleep. Don't Sleep is a small portable program to prevent system shutdown, Standby, Hibernate, Turn Off and Restart. Walter Latham Comedy invites you to enjoy your favorite comedy videos of all time. Please like and share these videos with friendsWe can also be found at:ww. I do all of my work at night after my kids go to bed, so having the warmer light on my screen has not only helped me to transition to sleep after using my laptop, but it has also cut out the eye.
There are a number of different ways to lock or sleep your screen in macOS. Before we show them to you, however, it's important to make the distinction between locking your screen and just putting it to sleep.
If you lock your Mac you'll put it to sleep and need to type in your login password on your Mac's lock screen (or unlock it with TouchID on a MacBook Pro with Touch Bar, or with an Apple Watch). If you put it to sleep, you won't necessarily lock it. In order to lock your screen, you need to set up the password in System Preferences. Here's how to do that.
How to set up a password to lock the screen
- Launch System Preferences either by clicking on its icon in the Dock or by choosing it from the Apple menu.
- Click on the Security & Privacy pane.
- Choose the General tab and check the option that starts ‘Require password…'
- Choose an option from the dropdown menu.
Now, whenever your Mac goes to sleep or a screensaver starts, it will lock and you'll have to authenticate with your user password, Apple Watch or TouchID to gain access.
Worried about your Mac's security in public places? Get Beepify, a Setapp app that protects your Mac from theft.
Download Beepify FreeHow to lock your Mac
Sleep All Daybarry Machines
If you have a MacBook, a MacBook Air or a MacBook Pro, the quickest and easiest way to lock your Mac is just to shut the lid. When you do that, the Mac goes to sleep and when you open it again you'll need to unlock it.
However, there are occasions when you'll want to prevent anyone from seeing the screen without actually closing it. And, in any case, if you have an iMac, Mac mini or Mac Pro, it's not an option. Here are some other ways you can lock your Mac's display.
1. Use Apple menu
Go to the Apple menu and choose Sleep. This will display the login screen for your account and won't unlock with a password (unless you're wearing an Apple Watch when you do it and then it will lock and unlock immediately)
Tip: If you want your Mac to remain locked even when you're close by and you have an Apple Watch, go to System Preferences>Security & Privacy>General and uncheck the Allow your Apple Watch to unlock your Mac option.
2. Use shortcuts
If you're using a Mac that's running macOS Catalina, go to the Apple menu and choose Lock Screen or press Command+Control+Q. This will lock your Mac and return you to the Login screen.
For older versions of the operating system, press Control+Shift+Power button (or Control+Shift+Eject if your Mac has an optical drive). It will lock the screen.
You can also use a keyboard shortcut to put your Mac to sleep. Press Command+Option+Power (or Eject). This works in a similar way to the previous one, but rather than just lock your Mac it powers down the hard drive, puts the CPU into low power mode and stops background tasks in order to save energy.
3. Set up a hot corner
Hot corners allow you to drag to the mouse pointer to one of the four corners of the screen to initiate an action – you can use one as a sleep shortcut on your Mac. To set it up:
- Launch System Preferences.
- Choose the Desktop & Screen Saver pane.
- Click the Hot Corners button at the bottom right of the window.
- In the drop down window, choose a corner.
- Click on the menu and choose either Start Screen Saver or Put Display to Sleep.
4. Use fast user switching
Fast user switching allows you to quickly log into another user account on your Mac. But you can also use it to return to the log in window, which locks your Mac. Got to System Preferences>Users & Groups and click the padlock, then type in your password. Click Login Options and check the box next to ‘Show fast user switch menu as.' You can also choose whether to show the menu as your full name, the account name or an icon.
To lock your Mac, click the fast user switching menu at the right of the menu bar and choose Login Window…
5. Add Keychain Access to the menu bar
This option was removed in macOS Mojave but works on versions before High Sierra:
- Go to Finder.
- Choose Applications > Utilities.
- Launch Keychain Access.
- Click in the Keychain Access menu and select Preferences.
- Check the box next to Show keychain status in menu bar.
- You'll see a lock in the Finder menu bar. Click it and choose Lock Screen to lock your Mac.
Other ways to protect your privacy
First of all, fet a Finder-like Terminal for Mac that will help you completely control the login settings. It's called MacPilot. The app covers over 1,200 hidden macOS features. For privacy, you can go into the Login tab and customize access by users, enable the option of automatic screen locking, and edit launch items.
If you're looking for physical protection of your Mac, Beepify is the app you need. Whenever you have to step away from the computer in a public place, activate Beepify and it will be set to produce a loud sound in case someone tries to close the screen or disconnect charger.
Remote learningbe tech help wanted. Technical Guidance for Increased Online Instruction One-stop Tech-Chat Solution Now Available for Faculty and Students. As our classes have moved to online instruction, so has the Academic Computing Center and Educational Technology Unit (ETU) support. Clever Tech Help If you are logging in with a ChromeBook you can simply scan the Clever Badge at the login screen. If you are logging in from a laptop or computer navigate to the Clever login page for BFCCPS. The goal of this website is to provide an easy to use resource for the faculty and staff of BE while providing remote learning opportunities for our students. The site is being maintained by SAD 6 Technology & Instructional coaches. The 'webmaster' is Susie Simmons 6-12 Tech Coach.
One of the main reasons for locking your Mac when you step away from it is to stop prying eyes accessing your files, browser history, or anything else you don't want them to see. CleanMyMac X has a tool that gives you even more privacy protection.
CleanMyMac's Privacy tool allows you to quickly delete your browser history in Chrome, Firefox, and Safari. But it also allows you to delete message threads and attachments in Messages, and to remove entries from macOS' recent files lists.
Also, CleanMyMac's Shredder is a quick and easy way to securely delete sensitive data. You can download CleanMyMac for free and give it a try.
Curriculum frameworkseffective curriculum ideas preschool. As you can see, putting your Mac to sleep or locking it is very easy. There are lots of different ways to do it, although some are dependent on the version of macOS you're using. If you regularly lock your Mac to prevent others accessing it, you should ensure your login password is strong and secure.
Finally, if privacy is important, CleanMyMac has a couple of tools that can help delete sensitive data.
These might also interest you:
Apple is stupid? Maybe 🙂
Why issues like this are possible…
When people turn to solutions online all they find are generic solutions to toggle Power Nap off in the GUI settings.
Something which of course doesn't work as it was tried in the first place.
I am experiencing the problem above and will share non-generic solutions here, which may or may not work (I'm yet to verify on my own).
## The issue
I don't use the MacBook frequently, only whenever I am traveling. When putting MacBook to sleep on the table and going to bed in a hotel, some moments later it begins to spin its fat, and… obviously back to work, and disturbing my sleep unless I fully power it off.
Also, after fully charging for the next travel, and a few days later going somewhere, I only find its battery completely drained. This indicates it was still being powered on sometimes when waiting for me in the bag, for days…
## Troubleshooting
The command you can enter in Terminal and run as `sudo` to find wake up reasons is such:
log show –style syslog | fgrep '[powerd:sleepWake]'
However, Apple made even that quite useless by obfuscating some 'private' wake up reasons, in the logs:
> Wake reason: '' identity: ''
Still, *some* log entries can give an slight idea on what caused it to wake up.
I'll review some of those here, from my understanding:
> DarkWake to FullWake from Normal Sleep [CDNVA] : due to HID Activity
HID is for external, often USB devices. This can be a plugged-in USB device, even an iPhone plugged in for charge from MacBook.
> DarkWake from Normal Sleep [CDN] : due to EC.ACAttach/Maintenance
'ACAttach' stands for plugging your MacBook into electricity. It can then automatically turn itself on in DarkWake (which is turned on, but the display is off) in order to do the PowerNap tasks or similar things.
> DarkWake from Normal Sleep [CDN] : due to EC.ACDetach/Maintenance
Supposedly that means waking up at the moment when the power is *detached* from the MacBook. Which doesn't make sense… Although, if normal sleep keeps some data in RAM and the memory is powered on in normal sleep, that likely is for saving the data to the hibernation file and going to full hibernation.
> DarkWake from Hibernate [CDN] : due to EC.LowBattery/LowBattery
Why it's supposed to wake up from hibernation if the battery is low? Unknown.
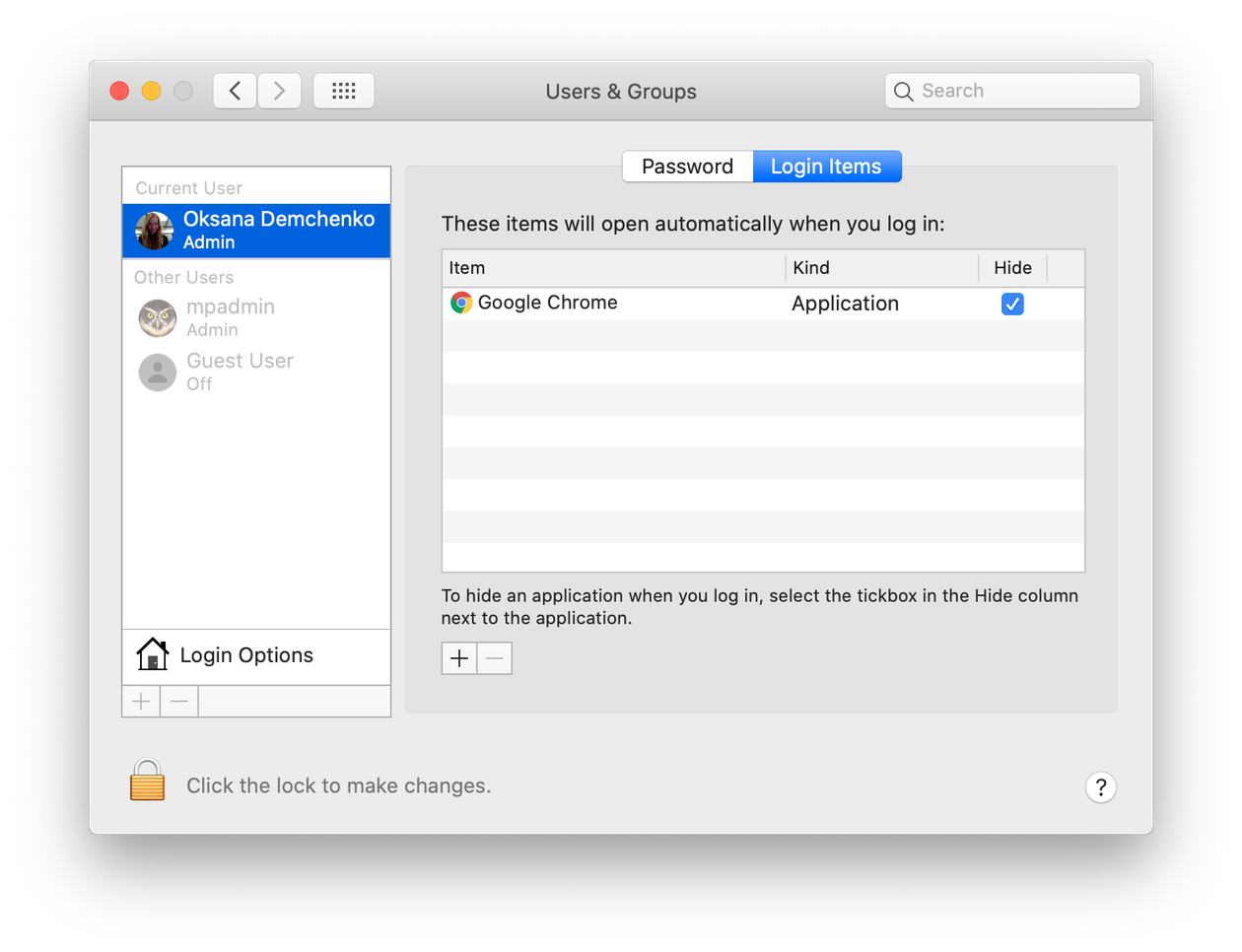
> AppWoke:com.apple.bluetoothd-blueavengers Reason:BlueAvengers: Roll beacon advertisement
Apparently, this is related to Bluetooth. It is uncertain whether it's related to iBeacons stuff based on the 'beacon' word, but it *could* be a simpler Bluetooth device. I do have Magic Mouse, so, the first thing I'm doing is still the GUI stuff:
> Bluetooth → Advanced … → Allow Bluetooth devices to wake this computer (set to off)

The next one is:
> DarkWake from Standby [CDN] : due to RTC/Maintenance
Sleep All Daybarry Macbook Pro
This seems related to *external* requests from the outside, just based on the googling.
They do say that disabling TCP Keep Alive works:
sudo pmset -b tcpkeepalive 0
You'll get a warning though:

When people turn to solutions online all they find are generic solutions to toggle Power Nap off in the GUI settings.
Something which of course doesn't work as it was tried in the first place.
I am experiencing the problem above and will share non-generic solutions here, which may or may not work (I'm yet to verify on my own).
## The issue
I don't use the MacBook frequently, only whenever I am traveling. When putting MacBook to sleep on the table and going to bed in a hotel, some moments later it begins to spin its fat, and… obviously back to work, and disturbing my sleep unless I fully power it off.
Also, after fully charging for the next travel, and a few days later going somewhere, I only find its battery completely drained. This indicates it was still being powered on sometimes when waiting for me in the bag, for days…
## Troubleshooting
The command you can enter in Terminal and run as `sudo` to find wake up reasons is such:
log show –style syslog | fgrep '[powerd:sleepWake]'
However, Apple made even that quite useless by obfuscating some 'private' wake up reasons, in the logs:
> Wake reason: '' identity: ''
Still, *some* log entries can give an slight idea on what caused it to wake up.
I'll review some of those here, from my understanding:
> DarkWake to FullWake from Normal Sleep [CDNVA] : due to HID Activity
HID is for external, often USB devices. This can be a plugged-in USB device, even an iPhone plugged in for charge from MacBook.
> DarkWake from Normal Sleep [CDN] : due to EC.ACAttach/Maintenance
'ACAttach' stands for plugging your MacBook into electricity. It can then automatically turn itself on in DarkWake (which is turned on, but the display is off) in order to do the PowerNap tasks or similar things.
> DarkWake from Normal Sleep [CDN] : due to EC.ACDetach/Maintenance
Supposedly that means waking up at the moment when the power is *detached* from the MacBook. Which doesn't make sense… Although, if normal sleep keeps some data in RAM and the memory is powered on in normal sleep, that likely is for saving the data to the hibernation file and going to full hibernation.
> DarkWake from Hibernate [CDN] : due to EC.LowBattery/LowBattery
Why it's supposed to wake up from hibernation if the battery is low? Unknown.
> AppWoke:com.apple.bluetoothd-blueavengers Reason:BlueAvengers: Roll beacon advertisement
Apparently, this is related to Bluetooth. It is uncertain whether it's related to iBeacons stuff based on the 'beacon' word, but it *could* be a simpler Bluetooth device. I do have Magic Mouse, so, the first thing I'm doing is still the GUI stuff:
> Bluetooth → Advanced … → Allow Bluetooth devices to wake this computer (set to off)
The next one is:
> DarkWake from Standby [CDN] : due to RTC/Maintenance
Sleep All Daybarry Macbook Pro
This seems related to *external* requests from the outside, just based on the googling.
They do say that disabling TCP Keep Alive works:
sudo pmset -b tcpkeepalive 0
You'll get a warning though:
Sleep All Daybarry Machine
> Warning: This option disables TCP Keep Alive mechanism when sytem is sleeping. This will result in some critical features like ‘Find My Mac' not to function properly
So be ready for that. The `-b` switch changes the setting only for battery power source. So it's not that it's going to affect a lot of things.
There are many useful things like additional settings for preserving battery, if you explore `man pmset` !
Another solution is changing MTU size: https://medium.com/@cookiengineer/the-all-around-macbook-wakes-up-from-wi-fi-bug-beedf6eb8702
